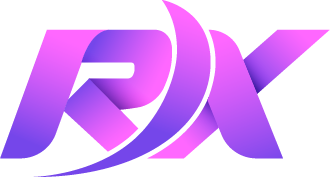Google Forms is widely used for surveys, feedback collection, quizzes, and polls — but many users find themselves wondering:
“Can you make a ranking question in Google Forms?”
The direct answer is: Google Forms does not currently have a built-in ranking question type, like you might find in more advanced survey tools. However, there are practical workarounds to mimic ranking functionality, and these can still help you collect valuable ranking data from respondents.
In this guide, you’ll learn how to create effective ranking-style questions in Google Forms, when and why to use them, and what alternatives exist if you need more advanced features.
What Is a Ranking Question?
A ranking question is used to ask respondents to order a set of items based on preference, importance, or relevance.
Example:
Please rank the following features from most to least important:
- User Interface
- Speed
- Customer Support
- Price
Such questions help researchers and teams understand what matters most to users, which can influence product development, marketing priorities, hiring criteria, or customer satisfaction strategies.
Can You Add Ranking Options in Google Forms?
No, Google Forms doesn’t offer a native “ranking” question type (such as drag-and-drop or order-based ranking). But you can replicate this function using two effective methods:
✔ Option 1: Multiple Choice Grid
This is the most structured way to simulate a ranking question in Google Forms.
How to Set It Up:
- Click “+” to add a new question.
- Choose “Multiple choice grid” as the format.
- In the Rows, add the items you want respondents to rank.
- In the Columns, input ranking positions (e.g., 1st, 2nd, 3rd…).
- Under settings:
- Enable “Require a response in each row.”
- Turn on “Limit to one response per column” to avoid duplicate ranks.
Example:
| Item to Rank | 1st | 2nd | 3rd | 4th |
| Customer Support | ⭕ | ⭕ | ⭕ | ⭕ |
| User Interface | ⭕ | ⭕ | ⭕ | ⭕ |
| Pricing | ⭕ | ⭕ | ⭕ | ⭕ |
| Features | ⭕ | ⭕ | ⭕ | ⭕ |
Why It Works:
- Ensures clean, structured input
- Easy to analyze in Google Sheets
- Allows precise comparison across all respondents
✔ Option 2: Separate Dropdown Questions
This method is suitable for shorter lists or when you want respondents to manually rank choices one at a time.
How to Set It Up:
- Create three separate Dropdown questions (or Multiple Choice).
- Label them clearly:
- “Select your 1st choice”
- “Select your 2nd choice”
- “Select your 3rd choice”
- Use the same list of items in each question.
Tips for Better Accuracy:
- Add instructions like: “Please don’t repeat the same option in multiple ranks.”
- Keep the list concise (3–6 options maximum) to avoid confusion.
Pros and Cons of Using Google Forms for Ranking
✅ Advantages:
- Completely free to use
- Easy to share and collect data
- Integrated with Google Sheets for quick analysis
- Simple to set up with minimal learning curve
❌ Limitations:
- No drag-and-drop interface
- Doesn’t automatically prevent duplicate rankings (in dropdown method)
- Limited customization options compared to advanced survey platforms
When to Use Ranking in a Survey
Ranking questions work best when you:
- Need prioritized feedback (e.g., feature requests, service satisfaction)
- Want to compare preferences across a group
- Aim to make decisions based on majority interest
They are commonly used in:
- Customer feedback forms
- Product feature evaluations
- Hiring preference assessments
- Academic research and peer reviews
Alternatives to Google Forms for Ranking Questions
If you need true ranking functionality, with drag-and-drop interaction or better visualization, consider these tools:
Survey Platforms with Ranking Support:
- SurveyMonkey (offers a native ranking question)
- Typeform (drag-and-drop style available)
- Jotform (ranking field available with clean interface)
- Microsoft Forms (basic ranking via Likert workaround)
These platforms offer more interactive question types, built-in analysis tools, and customization — but often come at a subscription cost.
How to Analyze Ranking Data in Google Sheets
Once your form is submitted, Google Forms automatically feeds responses into a linked Google Sheet, which makes it easy to analyze the data.
Steps:
- Assign numeric values to ranks (e.g., 1st = 4 points, 2nd = 3 points…).
- Use SUMIF or pivot tables to calculate total scores.
- Identify the most favored options based on total points.
This method is especially useful for small teams, educators, or researchers handling feedback manually.
Final Thoughts
So, can you make a ranking question in Google Forms?
Not directly — but yes, effectively.
Using the Multiple Choice Grid or Dropdown method, you can collect meaningful preference data in a way that mimics true ranking questions. While it might not offer drag-and-drop elegance, it remains an accessible, powerful tool — especially for those looking for cost-free survey solutions.
If your needs grow or become more complex, transitioning to a tool like SurveyMonkey or Typeform may be worthwhile. But for most basic to intermediate feedback collection, Google Forms is still an excellent starting point.
FAQs: Ranking Questions in Google Forms
Q1: Is there a built-in “ranking” option in Google Forms?
No, but you can replicate it using the multiple choice grid or separate dropdowns.
Q2: What’s the best way to simulate a ranking question?
The multiple choice grid with limited responses per column is the most effective method.
Q3: Can I prevent users from selecting the same rank multiple times?
Yes, using the grid method, you can limit users to one response per column to avoid duplicates.
Q4: How do I analyze the results of a simulated ranking question?
Export responses to Google Sheets and assign point values to each rank for comparison.
Q5: Are there free alternatives to Google Forms for ranking?
Most true ranking tools are paid, but some offer limited free plans (e.g., Jotform or Typeform).